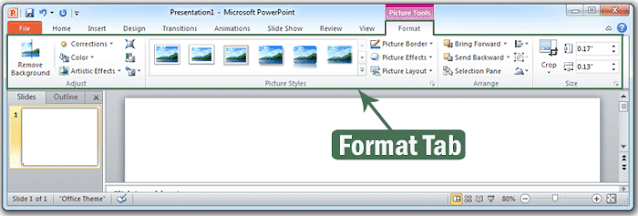Microsoft PowerPoint 2010 Format Tab in Hindi | माइक्रोसॉफ्ट पॉवरपॉइंट 2010 फॉर्मेट टैब हिंदी में | Adjust Group in MS Powerpoint | Picture Styles Group in MS Powerpoint | Arrange Group in MS Powerpoint | Size Group in MS Powerpoint
जब Microsoft PowerPoint 2010 में Insert Tab से कोई Image Insert करते है तब Picture में बदलाव करने के लिए. Microsoft PowerPoint 2010 में एक Contextual Tab Format Open होता है ये तब. Open होगा जब हम फोटो को Select करेंगे
Microsoft PowerPoint 2010 के Format Tab को Active करने के लिए हम Mouse से. Click कर सकते है या Keyboard से Alter + JP Press कर सकते है
Microsoft PowerPoint 2010 Format Tab के Options
Microsoft PowerPoint 2010 के Format Tab में चार Groups होते है जैसे - Adjust Group . Picture Styles Group , Arrange Group , Size Group है
1. Adjust Group in MS Powerpoint
Microsoft PowerPoint 2010 के Format Tab के Adjust Group से हमारे द्वारा. Insert की गयी Image के Color , Size आदि को व्यवस्थित कर सकते है जैसे -
- Remove Background :- इस Ribbon के द्वारा फोटो में आये हुए. Background हटाया जा सकता है
- Corrections :- इस Option का प्रयोग Image को Soft , Hard . Brightness आदि को बढ़ाया और घटाया जा सकता है
- Color :- इस Ribbon का उपयोग Picture के कलर को बदलने के लिए किया जाता है
- Artistic Effect :- इस Option के द्वारा Image में Effect (प्रभाव) डाला जा सकता है
- Compress Pictures :- इस कमांड के प्रयोग से Image की Size को कम या ज्यादा किया जाता है
- Change Picture :- इसके उपयोग से एक Image के स्थान पर दूसरी Image को. Insert करने के लिए किया जाता है
- Reset Picture :- इस रिबन का प्रयोग हमारे द्वारा फोटो में किये गए सभी. Changes को हटाने के लिए किया जा सकता है
2. Picture Styles Group in MS Powerpoint
Microsoft PowerPoint 2010 के Format Tab के Picture Styles Group से हमारे द्वारा Insert की गयी. Photo के Border और आकृति बदला जा सकता है जैसे -
- Picture Border :- इस Option के द्वारा Image के चारों ओर की Border को लाया व हटाया जा सकता है
- Picture Effect :- इस Ribbon के प्रयोग से फोटो पर प्रभाव दिया जा सकता है जैसे – Bevel . 3D Effect , Shadow Effect , Reflection , Glow , Soft Edge Etc.
- Picture Layout :- इस Option का उपयोग Image के साथ ही Graphical Diagram बनाया जा सकता है
3. Arrange Group in MS Powerpoint
Microsoft PowerPoint 2010 के Format Tab के Arrange Group से हमारे द्वारा Insert की गयी. Shapes के स्थान को व्यवस्थित कर सकते है जैसे -
- Bring Forward :- इस Option के द्वारा Select की गयी एक. Shapes को दूसरे Shapes के आगे लाने के लिए किया जाता है इसमें तीन. Option होते है Bring Forward , Bring To Front से सबसे पीछे वाली आकृति को सबसे आगे लाना . Bring To Front Of Text से आकृति को Text के आगे लाना
- Send Backward :- इस Ribbon के द्वारा Select की गयी एक Shapes को दूसरे. Shapes के पीछे भेजने के लिए किया जाता है इसमें भी तीन Option होते है. Send Backward , Send To Back से सबसे आगे वाली आकृति को सबसे पीछे भेजना , Send. Behind Text से आकृति को Text के पीछे भेजना
- Selection Pane :- इस रिबन से द्वारा Shapes को छुपाया व दिखाया जा सकता है
- Align :- इससे हम Select किये गए Shapes को. दूसरे Shapes के भागो में व्यवस्थित कर सकते है इसमें. Align Left , Align Right , Align Center , Align Top , Align Middle , Align Bottom आदि होते है
- Group :- इस रिबन का उपयोग हमारे द्वारा Select की गयी Shapes का. Group बनाया जा सकता है जिससे हम अनेक. Shapes को एक कर सकते है तथा अलग अलग करने के लिए उसे. Ungroup भी कर सकते है
- Rotate :- इस Option का उपयोग Selected Shapes को चारो दिशाओ में घूमाने के लिए जाता है
4. Size Group in MS Powerpoint
Microsoft PowerPoint 2010 के Format Tab के Size Group से हमारे द्वारा Insert की गयी. Shapes के आकार को व्यवस्थित कर सकते है जैसे
- Crop :- इस Option का प्रयोग Shapes को काटने के लिए कर सकते है
- Height :- इस Ribbon के द्वारा Shapes की ऊंचाई बढ़ाई जा सकती है
- Width :- इस कमांड से Shapes की चौड़ाई बढ़ाई जाती है