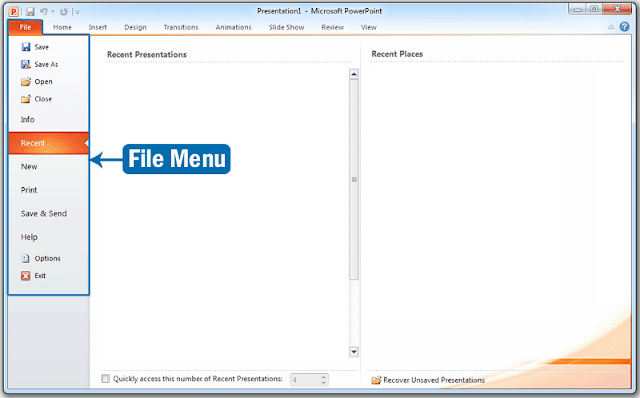Microsoft PowerPoint 2010 File Menu in Hindi | माइक्रोसॉफ्ट पॉवरपॉइंट 2010 फाइल मेनू हिंदी में | Save (Ctrl+S) in MS Powerpoint | Save As (F12) in MS Powerpoint | Open (Ctrl+O) in MS Powerpoint | Close (Ctrl+W) in MS Powerpoint | Info in MS Powerpoint | Resent in MS Powerpoint | New (Ctrl+N) in MS Powerpoint | Print (Ctrl+P) in MS Powerpoint | Save & Send in MS Powerpoint | Help (F1) in MS Powerpoint | Option in MS Powerpoint | Exit (Alt+F4) in MS Powerpoint
Microsoft Corporation ने Microsoft PowerPoint 2007 में Office Button दिया था जिसे Microsoft PowerPoint 2010 में वापस. Replace करके File Menu में बदल दिया गया माइक्रोसॉफ्ट पॉवरपॉइंट 2007 में Office Button में New , Open , Save , Save As . Print , Prepare , Send , Publish . Close आदि Options होते है जिनमे Microsoft PowerPoint 2010 File Menu में ओर अधिक. Options जोड़ दिये गए
यहाँ हमने आसान भाषा में. Microsoft PowerPoint 2010 के File Menu के सभी Option को हिंदी में बताया है इसके साथ ही. Keyboard की Shortcut को भी समझाने का प्रयास किया है आप विस्तारपूर्वक Microsoft PowerPoint 2010 के File Menu के प्रत्येक. Option को जान सकते है
MS PowerPoint 2010 File Menu Options
1. Save (Ctrl+S) in MS Powerpoint
Microsoft PowerPoint 2010 के File Menu के Save कमांड का उपयोग Presentation को पहली बार Save करने के लिए किया जाता है किसी भी Presentation को. Save करने के लिए आपको Save पर Click करके या फिर Keyboard से. Ctrl + S दबा कर Save कर सकते है जिससे आपके सामने Save As Dialog Box. Open हो जाता है आप जिस भी File या Presentation Save करना है. File Name के सामने वह नाम लिख करके आप जहाँ Presentation को Save करना चाहते है उस स्थान को चुनकर. Click कर सकते है जहाँ आपको अपनी File Save करनी हो उसके बाद. Save पर Click कर सकते है
2. Save As (F12) in MS Powerpoint
Microsoft PowerPoint 2010 के File Menu के Save As Option का प्रयोग पहले से ही Save File या Presentation को अलग - अलग नामो या अलग - अलग जगहो पर. Save करने के लिए किया जाता है किसी भी Presentation को Save As करने के लिए आपको Save As पर. Click करके या फिर Keyboard से F12 दबा कर Save कर सकते है जिससे आपके सामने. Save As Dialog Box Open हो जाता है आप जिस भी File या Presentation दोबारा Save करना है. File Name के सामने वह नाम. Type करके उस स्थान पर Click कर सकते है जहाँ आपको अपनी File. Save करनी हो उसके बाद Save पर Click कर सकते है
Save As में आप अलग - अलग Format में भी Save कर सकते है जैसे :- PowerPoint Presentation . PowerPoint Macro - Enabled Presentation , PowerPoint 97-2003 Presentation , PDF , XPS Workbook. PowerPoint Template , PowerPoint Micro-Enabled Template , PowerPoint 97-2003 Template . Office theme , PowerPoint Show , PowerPoint Micro-Enabled Show , PowerPoint 97-2003 Show . PowerPoint Add-in , PowerPoint 97-2003 Add-in , PowerPoint XML Presentation . Window Media Video , GIF Graphics Interchange Format , JPEG File Interchange Format. PNG Portable Network Graphics Format , TIFF Tag Image Interchange Format . Device Independent Bitmap , Windows Metafile , Outline/RTF , PowerPoint Picture Presentation . Open Document Presentation आदि
Note - . Presentation को Save या Save As करने के लिए फाइल का नाम 250 अक्षर तक दिया जा सकता है तथा. Special Character , Marks व Space का Use नहीं किया जाता है
3. Open (Ctrl+O) in MS Powerpoint
Microsoft PowerPoint 2010 के File Menu के Open Option का प्रयोग पहले से बनाये हुए पुराने. Presentation को देखने के लिए किया जाता है जो आपने पहले से ही. Save या Save As कर रखा हो किसी भी Presentation को Open करने के लिए आपको Open पर. Click करना होता है या फिर Keyboard से Control के साथ O. Press कर सकते है जिससे आपके सामने Open Dialog Box खुलकर सामने आ जाता है आप जिस भी. File या Presentation Open चाहते है File Name के सामने वह नाम. Type करके या उस File , Presentation पर Double Click करके Open कर सकते है
4. Close (Ctrl+W) in MS Powerpoint
इस Menu का प्रयोग खुले हुए Presentation को बंद करने के लिए किया जाता है इससे. Microsoft PowerPoint बंद नहीं होता आपकी File या Presentation आपके सामने से हट जाती है इसके लिए आपको. Close पर Click करना होगा या फिर Keyboard से Control के साथ W दबा सकते है
5. Info in MS Powerpoint
Microsoft PowerPoint 2010 के File Menu के Info Command का उपयोग हमारे द्वारा बनाये गए Presentation की Detail होती है की हमने. Presentation कब बनाया कितनी बार Photocopy की गयी है कितने. Pages पर लिखा गया है Words कितने लिखे है last Time कब Change किया गया आदि. Information लिखी होती है इसमें ओर भी Options होते है जैसे :-
- Permissions में Protect Presentation पर Click करके अपने Presentation को सुरक्षित किया जा सकता है.
- Mark As Final से आप अपनी फाइल या Presentation को केवल Reading Mode कर सकते है .
- Encrypt With Password से आप अपनी फाइल या पॉवरपॉइंट को Password लगा सकते है .
- Restrict Presentation से किसी भी प्रकार के बदलाव को रोका जा सकता है.
- Restrict Permission By People से आप बदलाव करने की कुछ लोगो को अनुमति दे सकते है.
- Add A Digital Signature से आप पॉवरपॉइंट के अंत में Digital Signature जोड़ सकते है
- Check For Issues से आप अपने Presentation में हुए गलती की जाँच कर सकते है -
- Inspect Presentation से हमारे. Presentation में कोई भी छुपी हुए जानकारी की जाँच की जा सकती है.
- Check Accessibility से हम अपने Presentation को पढ़ने के लिए आसान बना सकते है .
- Check Compatibility से पुराने संस्करण के Presentation को इसके माध्यम से Open कर सकते है
- Manage Version – Recover Unsaved Presentations का प्रयोग ऐसे Presentation जो किसी कारणवश. Save नहीं किया हुए हो उनको यहाँ से पुनः प्राप्त किया जा सकता है
6. Resent in MS Powerpoint
Microsoft PowerPoint 2010 के File Menu के Recent Option का उपयोग अभी - अभी हमारे द्वारा Save किये गए. Presentations को देखने के लिए किया जाता है की हमने कौन - कौनसी Files को Save किया है साथ ही उस. File पर Click करके यहाँ से Presentation को Open भी किया जा सकता है और. Important Files या Presentations को Pin (चिन्हित) भी कर सकते है
7. New (Ctrl+N) in MS Powerpoint
इस Option का प्रयोग नया Presentation बनाने के लिए किया जाता है जैसे ही आप New पर Click करके. Blank Presentation पर करना होगा उसके बाद Create पर Click करने से या फिर आप. Keyboard से Control के साथ N Press करते है तो ही नया Presentation. Open हो जायेगा इसमें अब आप अपना Presentation. Create कर सकते है इसके साथ ही यहाँ पर आपको बहुत सारे बने बनाये. Presentation भी मिल जायेगे आप वह भी यहाँ से ले सकते है
8. Print (Ctrl+P) in MS Powerpoint
Microsoft PowerPoint 2010 से File Menu में Print का प्रयोग हमारे द्वारा बनायी गयी Presentation की. Photocopy या Print निकलने के लिए किया जाता है इसमें तीन Options होते है
- Printer यहाँ से आप अपने Printer को Select कर सकते है
- Settings यहाँ से Slide को Print करने के लिए विभन्न बदलाव कर सकते है.
- Print All Pages इस Options से सभी Slide को Print करने या फिर अलग - अलग. Slide को Print करने के लिए इसका प्रयोग कर सकते है .
- Print One Sided एक Slide के आगे - पीछे पेज को Print करने के लिए इस. Option का प्रयोग कर सकते है .
- Collated से आप किस क्रम में Print करना चाहते है उसे चुन सकते है.
- Orientation से हम Page को किस Mode में Print करना चाहते है जैसे सीधे रूप में या आड़े रूप में. Print करने के लिए इसका Use किया जाता है
- Size का प्रयोग Page की. Size को चुनने के लिए किया जाता है.
- Margin का प्रयोग Slide के चारों ओर जगह छोड़ने के लिए किया जाता है.
- Page Sheet का उपयोग एक Slide पर कितने. Presentation प्रिंट करना चाहते है उतने चुने जा सकते है.
- Print Preview (Ctrl + F2) का उपयोग Print करने से पहले. Slide को देखा जा सकता है की किस तरह से Print हो रहा है इसके लिए आप Print पर. Click करके या फिर Keyboard से Control से साथ. F2 दबा कर देख सकते है
9. Save & Send in MS Powerpoint
इस कमांड का प्रयोग अपने Presentation को Save करते हुए किसी अन्य व्यक्ति को. E-Mail भेजने के लिए किया जाता है इसके लिए आपको. Microsoft Outlook Program का उपयोग करना आना चाहिए
10. Help (F1) in MS Powerpoint
इस Option के प्रयोग से Microsoft Office की सम्पूर्ण जानकारी लिखी हुए है साथ ही आप किसी भी प्रकार की. Help प्राप्त कर सकते है इसके लिए Mouse के साथ Keyboard से F1 भी Press कर सकते है
11. Option in MS Powerpoint
इस Menu का उपयोग Microsoft PowerPoint की Setting Change करने के लिए किया जाता है जैसे :- General . Display , Proofing , Save , Language . Advanced , Customize Ribbon . Quick Access Toolbar , Add-Ins . Trust Center Etc. से सम्बन्धित बदलाव किये जा सकते है
12. Exit (Alt+F4) in MS Powerpoint
इस Menu का उपयोग. MS PowerPoint 2010 Program से बाहर निकलने या बन्द करने के लिए किया जाता है इसके लिए. Keyboard से Alter के साथ F4 करके भी कर सकते है