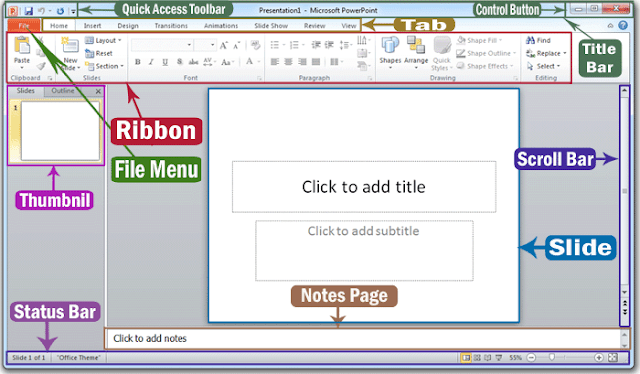Microsoft PowerPoint 2010 in Hindi | माइक्रोसॉफ्ट पॉवरपॉइंट क्या है हिंदी में | MS Powerpoint 2010 Introduction | पॉवरपॉइंट का परिचय | Title bar in Microsoft Powerpoint 2010 | Quick Access Tool Bar in Microsoft Powerpoint 2010 | Menu Bar in Microsoft Powerpoint 2010 | Ribbon in Microsoft Powerpoint 2010 | Thumbnail in Microsoft Powerpoint 2010 | Ruler Bar in Microsoft Powerpoint 2010 | Text Area in Microsoft Powerpoint 2010 | Scroll Barin Microsoft Powerpoint 2010 | Status Bar in Microsoft Powerpoint 2010
यह एक प्रकार का Presentation Program है इसे. Port Folio भी कहा जाता है Microsoft PowerPoint को 20 अप्रैल 1987 में माइक्रोसॉफ्ट के दो सदस्यों. Robert Gaskins और Dennis Austin के द्वारा बनाया गया था यह माइक्रोसॉफ्ट ऑफिस का ही एक. Part है जिसे Microsoft Corporation ने सूचनाओं को Slide के माध्यम से Photo . Voice के साथ मल्टीमीडिया के रूप में प्रदर्शित करने के लिए तैयार किया जिसका सबसे अच्छा उदाहरण है. Advertisement , Presentation Etc. Create और Edit सकते है या Download कर सकते है यहाँ नीचे दी गयी. Microsoft PowerPoint 2010 की फोटो को देखकर आप उसके प्रत्येक भाग के नाम को जान सकते है
MS Powerpoint 2010 Introduction (पॉवरपॉइंट का परिचय)
Microsoft PowerPoint को हम तीन Types से Open कर सकते है. जब हम. Start Menu पर Click करते है तब हमारे सामने एक. List Open होती है जिसमे हमें Microsoft PowerPoint 2010 नाम मिल सकता है जिस पर. Click करके उसे Open किया जा सकता है. Second Method ये है की Start Menu पर Click करने पर. All Programs पर Click करना होगा जिसके बाद एक Second List Open हो जाएगी जिसमे. Microsoft Office नाम पर Click करने से Microsoft PowerPoint 2010 मिल जायेगा. Third Option हमारे पास ये रहता है की Keyboard से Window Key के साथ. R दबाने से Run Dialog Box Open होता है यहाँ आपको Microsoft PowerPoint का. Run Name (जिस नाम से Program को Search किया जाता है) लिखना होगा Microsoft PowerPoint का Run Name. Powerpnt होता है Powerpnt नाम Type करके आप Ok या Enter कर दे
इस Program में बनायीं गयी की Files को .pptx नाम से Save किया जाता है जो की Microsoft PowerPoint का. Extension Name होता है जिससे हम इस Program की File को पहचान सकते है
1. Title Bar in Microsoft Powerpoint 2010
Microsoft PowerPoint में ऊपर दिखाई देने वाली पट्टी को. Title Bar या शीर्षक पट्टी कहा जाता है यहाँ हमारे द्वारा. Save किये गए Presentation का नाम प्रदर्शित रहता है जब तब. File को Save नहीं किया जाता है तब तक यहाँ पर Presentation1 नाम ही Show होता है
टाइटल बार के Right Side में तीन Control Buttons दिए गए है. First Button Minimize का होता है जिसे Keyboard की Shortcut Alt + Space + N से या फिर. Mouse से Click करके Open Microsoft PowerPoint को Task Bar भेजा जा सकता है. Second Button Maximize या Restore का होता है जिस पर Click करने से Program को. Screen की लम्बाई चौड़ाई के अनुसार कम ज्यादा किया जा सकता है जिसमे Maximize की. Shortcut Alt + Space + X और Restore की Shortcut Alt + Space + R होती है Third Button. Close का होता है जिसके प्रयोग से Microsoft PowerPoint. Program को बंद किया जाता है इसकी Keyboard Shortcut Alt + F4 या Alt + Space + C होती है
2. Quick Access Tool Bar in Microsoft Powerpoint 2010
Microsoft PowerPoint में यह एक सबसे छोटी पट्टी होती है जो Title Bar के Left Side में. By Default आती है यह Microsoft PowerPoint का एक विशेष भाग होती है इसका प्रयोग File Menu के Option को. Ribbon बनाने के लिए किया जाता है. File Menu के साथ ही बहुत सारे Options को भी Ribbon बना सकते है और उन्हें. Shortcut के रूप में उपयोग कर सकते है हम अपनी आवश्यकता अनुसार उन्हें जोड़ और हटा भी सकते है
Quick Access Tool Bar अपनी सुविधानुसार इसके पास वाले Point पर. Click करके Show Above The Ribbon से Title Bar में दिखा सकते है और. Show Below The Ribbon से Ribbons के नीचे भी रखा जा सकता है इसमें तीन. Option By Default आते है जैसे :- Save (Ctrl + S) . Undo (Ctrl + Z) - इसका प्रयोग हमारे द्वारा की गयी अंतिम क्षणों की. Mistake को सही करने के लिए किया जाता है. Redo (Ctrl + Y) - Undo से हटाई गयी Mistake को वापस लाने के लिए इसका उपयोग करते है
3. Menu Bar in Microsoft Powerpoint 2010
Microsoft PowerPoint में Title Bar के ठीक नीचे वाली पट्टी को Menu. Bar या Tab Bar कहा जाता है क्योकि इसमें एक ही. Menu होता है शेष सभी 7 Tabs कहलाते है इसी Tab Bar या Menu Bar के. Right Corner में ही Ribbons को Show / Hide करने का Option दिया होता है उसके पास ही. Help Menu भी होता है जिसे हम F1 दबा कर भी प्राप्त कर सकते है
4. Ribbon in Microsoft Powerpoint 2010
Microsoft PowerPoint में Menu Bar या. Tab Bar के बिलकुल नीचे दिखाई देने वाले सभी Option Ribbons कहलाते है इन्ही. Ribbons के अलग - अलग समूह बनाये होते है जिन्हे Groups कहा जाता है इन्ही. Groups से मिलकर ही Tab बने होते है इसकी Shortcut Key Alter होती है
5. Thumbnail in Microsoft Powerpoint 2010
Microsoft PowerPoint में यह. Slide/Outline का एक छोटा रूप होता है जो दूसरी Slide को जोड़ने , एक. Slide से दूसरी Slide में जाने के लिए या. Presentation को व्यवस्थित करने प्रयोग में लिया जाता है
6. Ruler Bar in Microsoft Powerpoint 2010
Microsoft PowerPoint में एक ऐसी पट्टी जो. Scale के जैसी दिखाई देती है Ruler Bar कहलाती है जो. Slide के चारों ओर खाली जगह को Adjust करने के लिए उपयोग में ली जाती है. Ruler Bar दो प्रकार की होती है एक Horizontal Ruler Bar होती है और दूसरी. Vertical Ruler Bar होती है
7. Text Area in Microsoft Powerpoint 2010
Microsoft PowerPoint में यह सबसे महत्वपूर्ण भाग होता है जहाँ हम अपना. Text , Picture , Shapes , Charts आदि Insert करके अपना Presentation बनाते है
8. Scroll Barin Microsoft Powerpoint 2010
Microsoft PowerPoint में Slide के. Right Side में दिखाई देने वाली एक लम्बी पट्टी ही. Scroll Bar कहलाती है जो हमारे द्वारा बनाये गए Presentation के Slide को. Up Down करने का कार्य करती है ये भी दो प्रकार की होती है एक. Horizontal Scroll Bar होती है और दूसरी. Vertical Scroll Bar होती है
9. Status Bar in Microsoft Powerpoint 2010
Microsoft PowerPoint में. Task Bar से ठीक ऊपर और Notes के नीचे आने वाली पट्टी. Status Bar कहलाती है जो हमारी Help करने का कार्य करती है इसमें. Sheet को देखने के 3 तरीके दिए गए है इसके साथ यहाँ हमें Zoom Level नाम का. Option भी होता है जो Slide को Zoom करके देखने में Help करता है